# Script Transaction
Script transactions allow to extend the available functionality of the standard WX Network application. One of the uses of script transaction is creating a multi-signature wallet. A script can be developed with Waves Ride IDE (opens new window). Больше информации по ссылке Creating Multisignature Account (opens new window).
To manage multi-signature account among contract participants, please review the following article JSON confirmation.
ℹ️ The fee for a transfer of a Smart Asset from a Smart Account would be 0.001+0.004+0.004=0.009 Waves. Set Alias for an account without a script would cost 0.001 WAVES, whereas for a Smart Account it would be 0.001+0.004=0.005 WAVES.
Before you start, please keep in mind, we do not recommend you submitting script transactions unless you are an experienced user. Errors can lead to permanent loss of access to your account.
WX Network Online app, as well as downloadable standalone versions for Windows, macOS or Linux are available on the https://waves.exchange/ (opens new window) website.
To start using all advanced features of the application, you need to activate the them.
Open online or desktop WX Network app and click on the account avatar at the top right corner. Then click Settings.
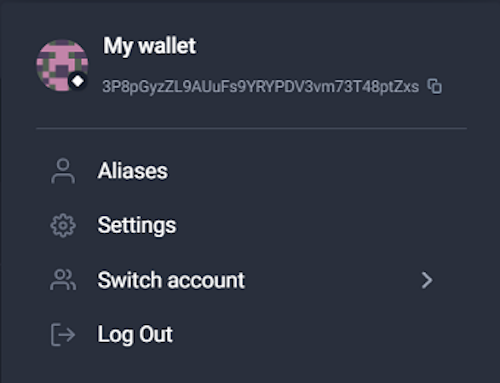
In the Settings window select Advanced features checkbox.
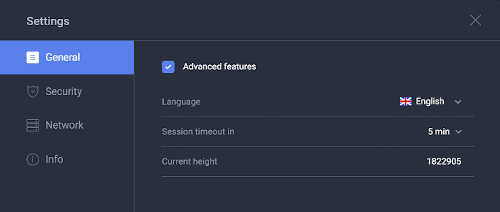
In the Security settings you will find Script and Set Script button. Click Set Script.
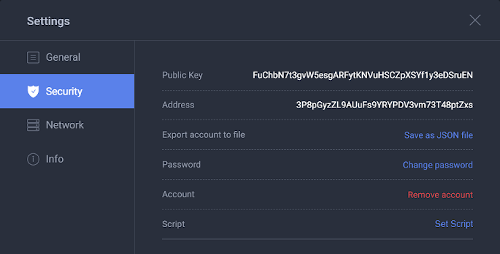
Read the important notice carefully before proceeding. After that, click Accept and continue.
Use the previously prepared Base64 code of your script and click Sign.
Check the entered data and click Confirm.
After a few seconds, the created transaction will be confirmed, and generated script will start to work in the WX Network.
# How to Update or Cancel a Script Transaction
Follow the instruction below to update or cancel an active script transaction.
Open online or desktop WX Network app and click on the account avatar at the top right corner. Then click Settings.
In the Security settings, click Update Script.
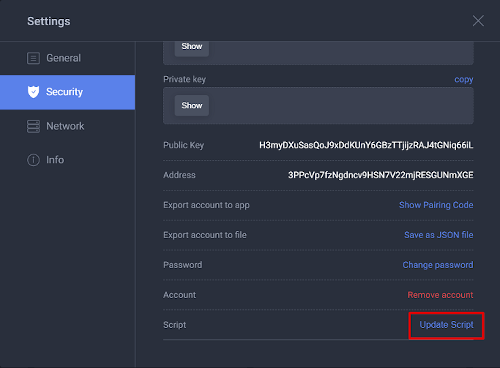
Read the important notice carefully before proceeding. After that, click Accept and continue.
In the Script transaction window, use the updated Base64 code. To cancel the script leave the Base64 script field empty. Click Sign.
In the following screen select JSON tab and copy the code in the TX JSON field, or share the Link or show the QR Code from the Export tab.
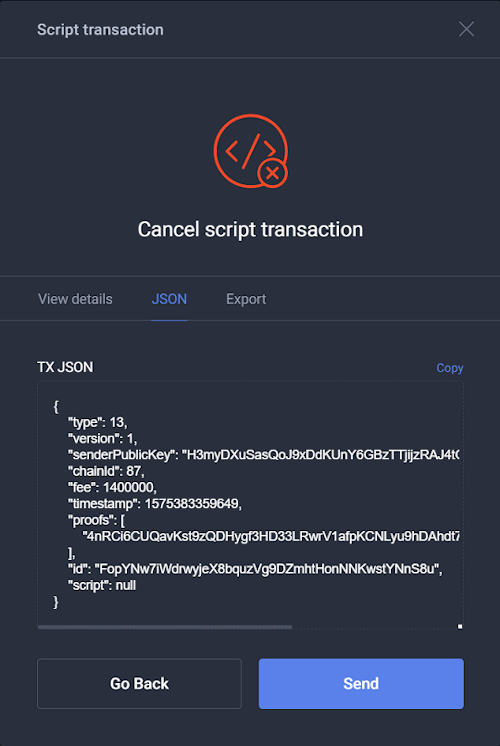
Share the data with other members of the multi-sig account.
Note: Please keep in mind, if you specified sequence of accounts as A, B, C. Where A is multi-sig account and B, C participants of the created contract, to confirm the withdrawal from the multi-sig account, you must follow the sequence of confirmation by other members of the multi-sig account.
So now, contract member should log in to the account which has the right to confirm the multi-sig transaction.
At the top right corner click {} JSON.
After that, use the recieved JSON code in the TX JSON box.
Note: If multi-sign account signature is not needed, the first participant must clear the proofs array in JSON code.
Click Continue.
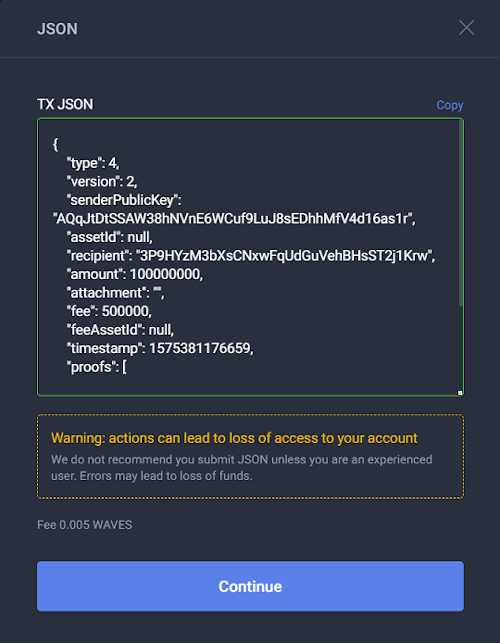
Check the entered data and click Sign.
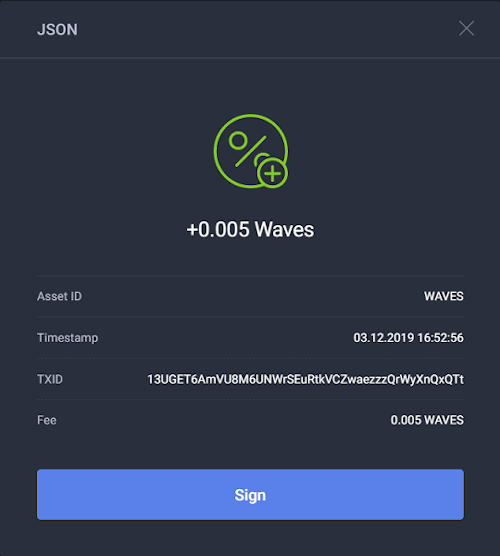
Open JSON tab, copy the code, and send it to the next participant.
After the transaction is signed by all participants, the last participants should Send it. After a few seconds, the created transaction will be confirmed. Thus, members of the multi-signature contract have confirmed the script update.
If you have difficulties with WX Network, please create a support (opens new window) ticket or write a question (opens new window) on our forum.