# Recover Account (mobile)
Install the latest version of Waves.Exchange:
Open the installed app, select Software entry method and tap Import account.
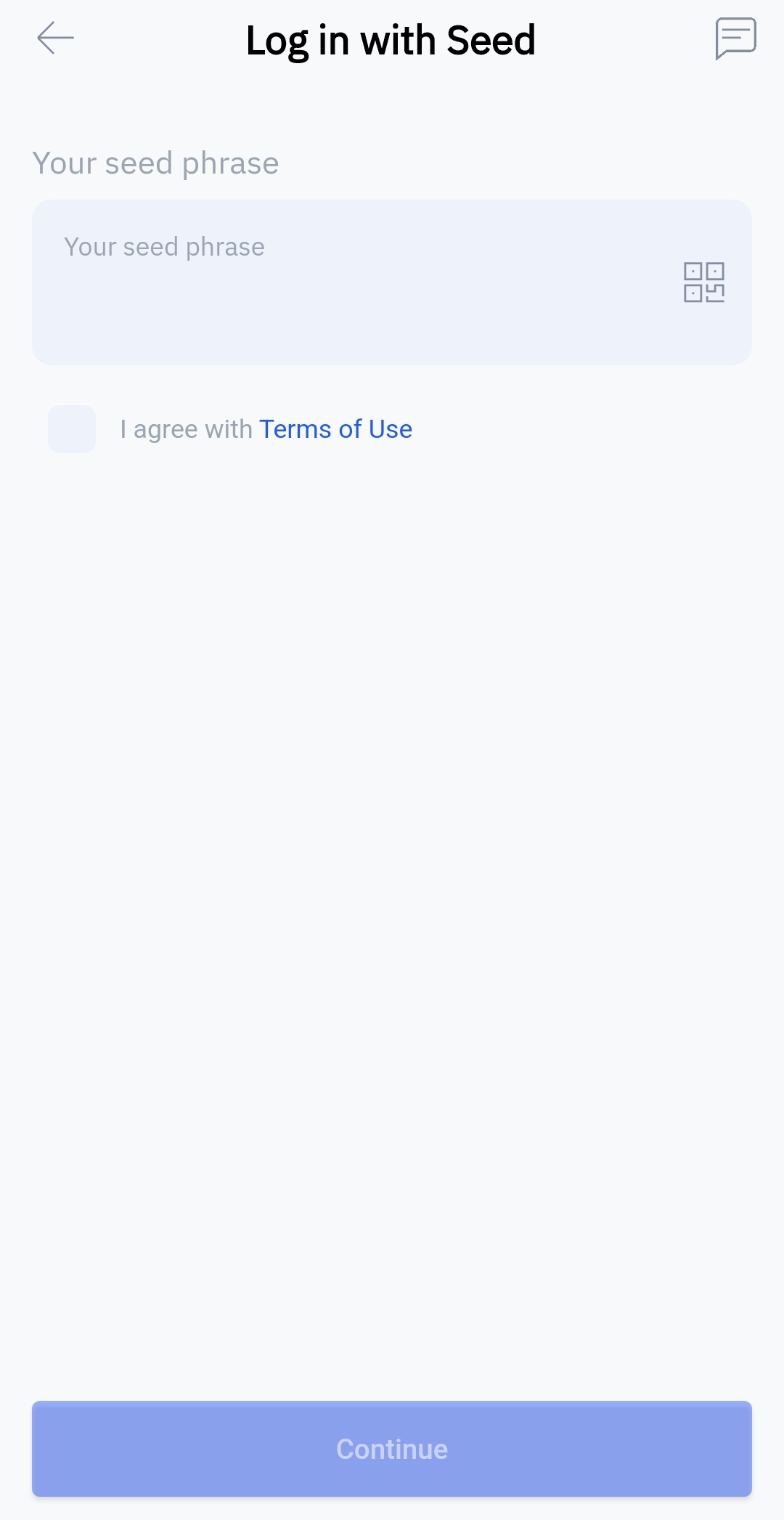
Paste or type in your SEED phrase in the text box. Or tap the QR-code icon if you want to scan the pairing code from the desktop or an online app.
Note: Currently Waves.Exchange mobile app can import only seed-accounts. Importing accounts tied to email address will be supported in future.
If you manually entered the correct seed, your WX Network address will be displayed.
Tap Continue.
Note: To import an account that is already signed in on the device, you need to remove the existing account from the device. To remove an existing account from the device, on the main screen of the app, tap Sign in and remove an account by swiping left and tapping the delete icon.
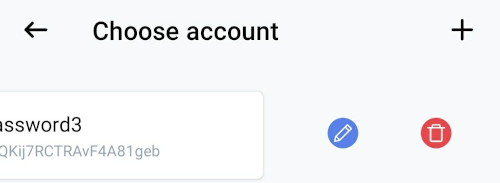
Specify account name and password, then tap Continue.
Create and confirm a passcode that will be used for quick access to your account on this device.
Note: In the next screen tap Use fingerprint (for Android) or Use Touch ID (for iOS) to enable fingerprint scanner authentication or tap Not now to skip this step.
You will be then forwarded to the Waves.Exchange user interface.
If you find an address that does not belong to you and your balance is empty, it means that you have restored access incorrectly. To gain access, you need to repeat the restoring procedure.
Note: The SEED phrase always contains 15 words with spaces between each word, except the beginning of the first word and the end of the last word. It is not possible to recover your password. However, you can restore your wallet only from the SEED phrase, and choose a new password. If you lose both your password and your SEED, there is no way to recover your tokens. This is why we recommend to save your SEED phrase on paper.
Waves.Exchange does not have access to users accounts and SEED phrases.
# How to Pair Accounts Between Devices
You can synchronize your accounts between mobile, desktop or online apps. To sync your account from the WX Network desktop or online app, click on the Account avatar at the top right corner. Then go to Settings > Security.
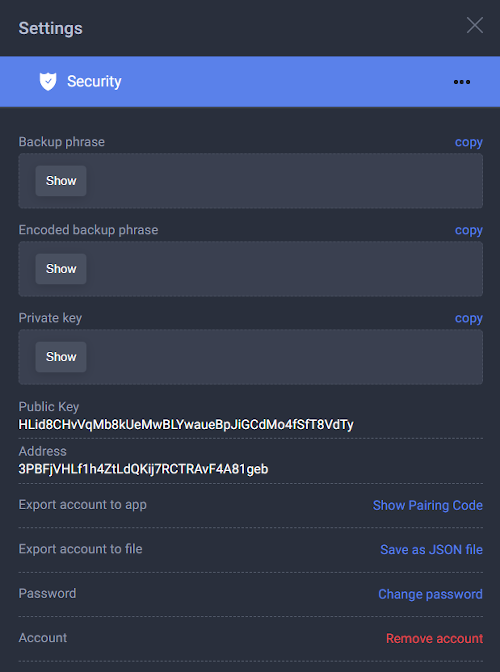
In the Export account to app box click Show Pairing Code.
Click Show to display QR-code. After that, open mobile app and go to Import account > Scan tab. In the Scan tab tap Scan pairing code to scan the QR-code.
Specify account name and password, then tap Continue.
Create and confirm a passcode that will be used for quick access to your account on this device.
Note: In the next screen tap Use fingerprint (for Android) or Use Touch ID (for iOS) to enable fingerprint scanner authentication or tap Not now to skip this step.
You will be then forwarded to the Waves.Exchange user interface.
See more articles in the Account Management chapter.
If you have difficulties with WX Network, please create a support (opens new window) ticket or write a question on our forum (opens new window).